Menerbitkan buku adalah tujuan seorang penulis. Itulah sebabnya banyak penulis yang ingin karyanya diabadikan dalam bentuk buku. Namun demikian tak semua penulis mempunyai keberanian untuk menciptakan sebuah buku. Terlebih bagi penulis pemula. Rasa gamang akan tulisannya yang kurang berkualitas kerapkali menderanya.
Menulis buku antologi kini makin banyak peminatnya. Bak jamur yang tumbuh di musim hujan, berbagai grup kepenulisan mengajak para membernya untuk membuat buku antologi. Salah satu tujuannya untuk membangkitkan semangat dan keberanian para penulis dalam menuangkan karyanya secara bersama atau keroyokan.
Saya termasuk pemburu proyek antologi. Di setiap kesempatan dimana proyek antologi itu digelar, tak lupa saya turut ambil bagian. Tentunya selain ingin mempunyai buku, saya juga ingin menjajal kemampuan dibidang tulis menulis.
Justru dengan mengikuti berbagai proyek, akhirnya saya tahu banyak hal. Salah satunya adalah ketika naskah saya dikembalikan oleh PJ atau Project Leader untuk direvisi. Saat membuka lembaran naskah dalam microsoft word, saya agak heran. Pasalnya beberapa kata dalam tulisan itu terdapat tanda garis merah. Sebagian berupa tanda panah dengan tulisan berwarna merah.
Awalnya saya bingung untuk menghapus tanda dan tulisan merah, karena word dalam keadaan terkunci. Lalu saya coba klik sana klik sini. Hingga akhirnya saya menemukan kunci jawabannya.
Nah, bagi sobat yang kebetulan sedang mengikuti audisi proyek antologi, dan kebetulan naskahnya perlu direvisi atau diedit, jangan galau dulu ya. Apalagi bila melihat naskahnya penuh coretan merah. Saya akan berikan panduannya.
Yang pertama Anda lakukan adalah, bukalah naskah yang perlu direvisi kedalam microsoft word yang kompatible. Lalu naskah Anda akan tampak seperti gambar dibawah ini:
Mengapa naskah ini seperti terkunci dan tidak bisa langsung diedit? Naskah ini dalam keadaan terprotek, pada pojok kiri atas tertulis "Protected View". Untuk membuka file ini, silahkan klik tulisan "Enable Editing" seperti yang ditunjuk oleh tanda panah merah. Setelah itu word akan terbuka dan Anda siap mengedit.
Langkah selanjutnya adalah klik "Review" kemudian klik "Track Changes" yaitu kotak yang berwarna kuning dengan icon buku dan pensil, seperti gambar dibawah ini:
Setelah klik "Track Changes" selanjutnya silahkan klik "Reviewing Pane" yang terletak disebelah kanannya, maka petunjuk revisi akan muncul disebelah kiri seperti gambar dibawah ini:
Tanda panah biru sebelah kiri memberikan petunjuk tulisan mana saja yang perlu direvisi. Setelah itu kita langsung menuju tulisan dan tanda yang berwarna merah, seperti yang ditunjuk dengan panah berwarna biru kecil.
Untuk merevisi semua tanda dan tulisan berwarna merah cukup mudah, tinggal Anda gerakkan kursor ke tanda-tanda tersebut. Hapus menggunakan "backspace" atau "del". Untuk tulisan merah, Anda perlu mengulanginya kembali untuk menuliskan kalimat yang sama persis dengan tulisan berwarna merah itu.
Bila semua tanda dan tulisan berwarna merah sudah berubah menjadi hitam, itu tandanya Anda sudah selesai merevisi. Otomatis tanda atau petunjuk yang muncul disebelah kiri akan hilang dengan sendirinya. Setelah semua kesalahan direvisi dengan benar, dan memungkinkan tidak ada lagi kesalahan, maka langkah terakhir adalah klik tanda "Save". Dengan demikian naskah Anda yang semula penuh tanda dan tulisan merah, otomatis tersimpan dalam bentuk file yang sudah direvisi.
Kalau sudah demikian, Anda tak perlu lagi mengetik naskah baru, atau membuka file lama Anda. Mengetik kembali atau membuka file lama akan memperlambat pekerjaan, karena Anda harus dua kali kerja. Lebih baik perbaiki naskah yang dikembalikan oleh PJ atau PL dengan cara diatas.
Selamat mencoba......
Menulis buku antologi kini makin banyak peminatnya. Bak jamur yang tumbuh di musim hujan, berbagai grup kepenulisan mengajak para membernya untuk membuat buku antologi. Salah satu tujuannya untuk membangkitkan semangat dan keberanian para penulis dalam menuangkan karyanya secara bersama atau keroyokan.
Saya termasuk pemburu proyek antologi. Di setiap kesempatan dimana proyek antologi itu digelar, tak lupa saya turut ambil bagian. Tentunya selain ingin mempunyai buku, saya juga ingin menjajal kemampuan dibidang tulis menulis.
Justru dengan mengikuti berbagai proyek, akhirnya saya tahu banyak hal. Salah satunya adalah ketika naskah saya dikembalikan oleh PJ atau Project Leader untuk direvisi. Saat membuka lembaran naskah dalam microsoft word, saya agak heran. Pasalnya beberapa kata dalam tulisan itu terdapat tanda garis merah. Sebagian berupa tanda panah dengan tulisan berwarna merah.
Awalnya saya bingung untuk menghapus tanda dan tulisan merah, karena word dalam keadaan terkunci. Lalu saya coba klik sana klik sini. Hingga akhirnya saya menemukan kunci jawabannya.
Nah, bagi sobat yang kebetulan sedang mengikuti audisi proyek antologi, dan kebetulan naskahnya perlu direvisi atau diedit, jangan galau dulu ya. Apalagi bila melihat naskahnya penuh coretan merah. Saya akan berikan panduannya.
Yang pertama Anda lakukan adalah, bukalah naskah yang perlu direvisi kedalam microsoft word yang kompatible. Lalu naskah Anda akan tampak seperti gambar dibawah ini:
Mengapa naskah ini seperti terkunci dan tidak bisa langsung diedit? Naskah ini dalam keadaan terprotek, pada pojok kiri atas tertulis "Protected View". Untuk membuka file ini, silahkan klik tulisan "Enable Editing" seperti yang ditunjuk oleh tanda panah merah. Setelah itu word akan terbuka dan Anda siap mengedit.
Langkah selanjutnya adalah klik "Review" kemudian klik "Track Changes" yaitu kotak yang berwarna kuning dengan icon buku dan pensil, seperti gambar dibawah ini:
Setelah klik "Track Changes" selanjutnya silahkan klik "Reviewing Pane" yang terletak disebelah kanannya, maka petunjuk revisi akan muncul disebelah kiri seperti gambar dibawah ini:
Tanda panah biru sebelah kiri memberikan petunjuk tulisan mana saja yang perlu direvisi. Setelah itu kita langsung menuju tulisan dan tanda yang berwarna merah, seperti yang ditunjuk dengan panah berwarna biru kecil.
Untuk merevisi semua tanda dan tulisan berwarna merah cukup mudah, tinggal Anda gerakkan kursor ke tanda-tanda tersebut. Hapus menggunakan "backspace" atau "del". Untuk tulisan merah, Anda perlu mengulanginya kembali untuk menuliskan kalimat yang sama persis dengan tulisan berwarna merah itu.
Bila semua tanda dan tulisan berwarna merah sudah berubah menjadi hitam, itu tandanya Anda sudah selesai merevisi. Otomatis tanda atau petunjuk yang muncul disebelah kiri akan hilang dengan sendirinya. Setelah semua kesalahan direvisi dengan benar, dan memungkinkan tidak ada lagi kesalahan, maka langkah terakhir adalah klik tanda "Save". Dengan demikian naskah Anda yang semula penuh tanda dan tulisan merah, otomatis tersimpan dalam bentuk file yang sudah direvisi.
Kalau sudah demikian, Anda tak perlu lagi mengetik naskah baru, atau membuka file lama Anda. Mengetik kembali atau membuka file lama akan memperlambat pekerjaan, karena Anda harus dua kali kerja. Lebih baik perbaiki naskah yang dikembalikan oleh PJ atau PL dengan cara diatas.
Selamat mencoba......






.png)



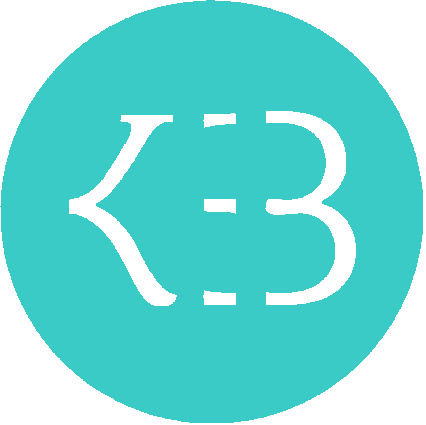
10 Komentar
Makasih tipsnya mbak, he.,,3x kmrn aku msh revisi naskah buka file lm
BalasHapusTerima kasih tipsnya Mbak.Saya ada pertanyaan juga.Apa Mbak tahu, cara menuju langsung ke halaman yg kita mau, tanpa melewati halaman sebelumnya, di MS Word?Misalnya mau ke halaman 7,tanpa melewati halaman 1-6?
BalasHapuswaduuh... menjadi project leader memang repot ya, tapi manfaatnya adalah ilmu bertambah :)
BalasHapusAlhamdulillah dapat ilmu baru, trims ya Mba Yuni! semoga semakin sukses!
BalasHapusAlhamdulillah kemaren belum tahu caranya cuma coba coba klik sana sini dan berhasil
BalasHapusTeori dan tutorial ini sangat membantu kami sebagai pemula.
inspiratif terima kasih
Simpen ah.....
BalasHapus#Bookmarked
Makasih ilmu nya mbak ;)
Tip yang sangat bermanfaat
BalasHapusTerus terang saya baru tahu tehnik ini
Salam hangat dari Surabaya
Saya jg baru tahu, ilmu baru yg sangat bermanfaat, terimakasih Mba Yun ˆ⌣ˆ
BalasHapusmakasih infonya mbak, :)
BalasHapussangat bermanfaat, walaupun ga pernah merevisi setidaknya bermanfaat nantinya :)
Wahhh...passs banget, saya lagi butuh. Trmks Mbak, saya simpan dalam draft tulisan mbak yang bermanfaat ini :)
BalasHapusSilahkan berkomentar yang sopan dan tidak saru, berkomentarlah menggunakan nama yang jelas, jangan nyepam atau meninggalkan konten dan link jualan, jadilah blogger yang sportif demi membangun hubungan baik. Terima kasih sudah mengunjungi blog ini...